View Visits
Summary
This window is a collection of several filters that allow users to select visits, based on a number of criteria like: date, patient group, provider, company, clinic, etc. To view the window, click Visits from the Home NAV bar.
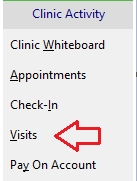
The Patient Visits window will display:
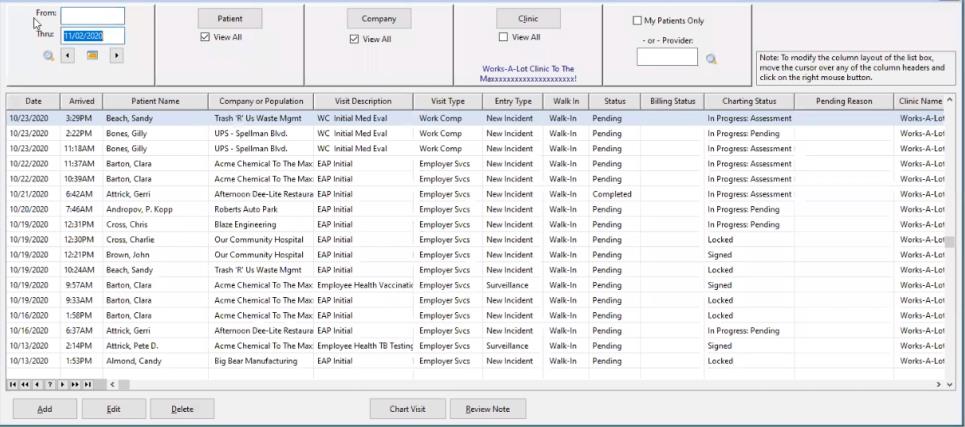
On this and many of the windows within the application the column content can be sorted by clicking on the column title. This option is not available for all columns. Additionally, users may customize which columns you display and in what order. See Column Format Headers.
Across the top of the Patient Visits window the user can select a Visit From and Thru date, by a Patient, by a Company, by a Clinic, and by My Patients Only or by -or- Provider.
| Section | Description |
|---|---|
| Visit From Date | The current date is the default. Enter the From date of the Visit Period manually. The system will limit the list to only visits that began on or after this date. A From date without a Thru date shows all visits on or after the From date. Conversely, A Thru date without a From date shows all visits on or before the Thru date. If From and Thru dates are blank, the system does not apply a date filter. |
| Visit Thru Date | The current date is the default. Enter the Thru date of the Visit Period manually. The system will limit the list to only visits that ended on or before this date. A From date without a Thru date shows all visits on or after the From date. Conversely, A Thru date without a From date shows all visits on or before the Thru date. If From and Thru dates are blank, the system does not apply a date filter. |
 Magnifying Glass Icon Magnifying Glass Icon |
Selecting this icon will provide options to select standard date ranges (e.g. last week, last month, etc.). |
 Calendar Icon Calendar Icon |
Selecting this icon will provide a calendar option that allows the user to select a single date and the arrows allow the user to advance or retreat one day at a time. |
| Employee/Patient |
Click the Employee / Patient button to select a specific employee (or patient). This button will immediately display the Employee / Patient search and allow you to choose and limit the list to a single employee (or patient). Select the "View All" checkbox box to list all employees / patients. Users may check or uncheck the "View All" checkbox to toggle between a single Employee / Patient and a full list. View all is the default. This button label is determined by a parameter located in the Administer System Global Settings window - General tab under: "Label for Employee /Patient". |
| Company |
Click the Company button to select a specific company. This button will immediately display the Employees / Patients within that company. Select the "View All" checkbox box to list the employees / patients in all companies. Users may check or uncheck the "View All" checkbox to toggle between a single company list and a full list. View all is the default. This button label is determined by a parameter located in the Administer System Global Settings window - General tab under: "Label for Company / Site". |
| Clinic |
Click the Clinic button to select a specific clinic. This button will immediately display the Employees / Patients within that clinic. Select the "View All" checkbox box to list the employees / patients in all clinics. Users may check or uncheck the "View All" checkbox to toggle between a single clinic list and a full list. View all is the default. |
| My Patients Only | Check this box to list only Visits that the logged-in user is linked to or has permission to see. |
| -or- Provider | Enter a Provider to filter the list to only the selected Provider. Use the magnifying glass icon to the right for a pick-list of providers. |
AKA Name
When a patient changes names, marriage is the most common cause of this, before you enter the new name in the patient demographics record, move the old name to the AKA (Also Known As) name fields. When a patient who claims to have been in the clinic before cannot be found, ask if their name has changed. If so, search the Former / AKA Name field.
| Bottom Buttons | Descriptions |
|---|---|
| Add |
|
| Edit |
|
| Delete | Click this button to delete the highlighted (selected) Visit. |
| Chart Visit | Click this button to display the EMR (if you are licensed for it) or the Enter Patient Visit window. |
| Review Note | Click this button to display the EMR (if you are licensed for it) or the Enter Patient Visit window. |
Column Header Formats
Columns may be customized. Right click on a column header and the following dialog will display. Click "Hide Column" to remove that column from the browse.
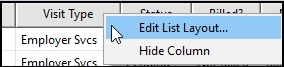
Click "Edit List Layout" to display the following dialog. To customize the window, use the buttons to the left of the dialog. Columns can be hidden or displayed. You can also arrange the display position within the browse, as well as locking or unlocking each column.

| Commands | Description |
|---|---|
| Move Up |
Slide the selected column one position up (moves the column to the left) |
| Move Down | Slide the selected column one position down (moves the column to the right) |
| Set Locked | Slide the selected column one position down (to the right) |
| Unlock | Unfreeze the column position so it does move when using the scroll bars |
| Select All | Select all columns |
| Select None | Deselect all columns |
| Reset Format | Reset the columns to the system defaults |